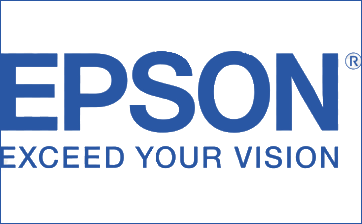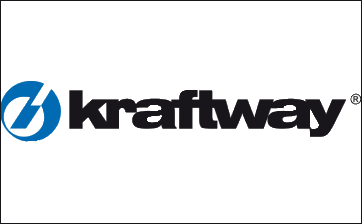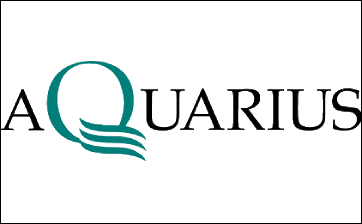Человек постоянно стремится облегчить свой труд: как физический, так и умственный. Это далеко не проявление лени, а всего лишь желание рационально использовать свое время. Работа многих офисных сотрудников связана с постоянным заполнением документов в электронном режиме, мониторингом интернета и другими операциями. Конечно же, на рабочем месте есть персональный стационарный компьютер, но его ведь не возьмешь с собой в командировку. Естественно, речь подводится к ноутбукам, мобильным версиям ПК.
Основным плюсом ноутбуков считается возможность работать с ними в любом месте, где есть выход в сеть, будь то поезд, вокзал или самолет. И тут возникает некоторая сложность. Лежа дома на кровати можно подсоединить мышку к ноутбуку и работать с комфортом. В дороге такие манипуляции являются неудобными и непрактичными, а тачпад или встроенная мышка не очень удобны в использовании. Этот факт проверен на практике. Но ведь мышка выполняет миллион функций и без них не обойтись. Именно поэтому ноутбуки оснащаются функцией горячих клавиш, облегчающих работу с устройством. О них и пойдет речь дальше.
«Fn» – уникальная клавиша
Если внимательно изучить клавиатуру ноутбука и ПК, можно найти пару отличий. Наиболее очевидное – на ноутбуках нет цифровой раскладки. Но мало кто замечает кнопку «Fn», а тем более интересуется, для чего она. На самом деле это очень полезная и функциональная клавиша. Сама по себе она не делает ничего, не производит никаких манипуляций, зато является составляющей большинства комбинаций горячих клавиш, которые доступны только на ноутбуке. Узнать все тайны кнопки «Fn» можно из инструкции к ноутбуку, которая прилагается к товару в магазине. В крайнем случае, ее же можно скачать из интернета, если ноутбук куплен с рук без документов.
Важно! Клавиша «Fn» может не функционировать, если сменить операционную систему с предложенной в магазине на другую.
Горячие клавиши, которые позволят облегчить работу с Проводником
Опять же их необходимость упирается в тот факт, что сотрудникам офисов, по долгу службы, нужно много и часто работать с Проводником, чтобы открыть/закрыть/скопировать/перенести/заполнить папки, файлы и документы. Это довольно обобщенное количество задач, которые можно выполнить с помощью Проводника. Итак, небольшой список горячих клавиш, которые позволят не прибегать к помощи тачпада:
- Windows+Е – вызов меню «Пуск».
- F6 или Tab – переход между зонами Проводника.
- Backspace – быстрое возвращение в папку, в которой расположен просматриваемый файл.
- Home – просмотр первого элемента открытого окна.
- End – просмотр последнего элемента открытого окна.
- Alt+Enter – просмотр содержимого выделенной папки/файла.
- Shift+F10 – равен клику правой кнопкой мышки.
- F4 – вызывает список адресных строк в окне Проводника.
- Клавиши-стрелки – быстрое перемещение между элементами открытого окна или веб-страницы.
Горячие клавиши, облегчающие работу с файлами и папками
Некоторые горячие клавиши, которые предназначены для работы с этими элементами, широко используются пользователями как персональных компьютеров, так и ноутбуков. Это очень удобно и опять же может заменить тачпад и значительно упростить работу на ноутбуке в дороге. Итак, читаем и запоминаем.
- Ctrl+A – выделение всех папок/файлов в открытом диалоговом окне.
- Ctrl+левая кнопка тачпада – применяется, если выделить нужно не все элементы, а лишь некоторые, и они расположены в разных частях окна. Нужно просто зажать Ctrl и кликнуть левой кнопкой тачпада по тем элементам, которые нужно выделить.
- Shift+левая кнопка тачпада – используется, когда нужно выделить папки и/или файлы, расположенные рядом друг с другом. Нажав и удерживая Shif, нужно кликнуть по первому и последнему элементу. Все, что между ними, выделится автоматически.
- F2 – применяется для изменения имени выделенного файла или папки. Стоит нажать эту кнопку и удерживать ее, пока вводится новое имя. Важно то, что если была нажата F2, а выделен не один элемент, то имя изменится у первого из них.
- Delete – перемещение выделенных файлов в Корзину.
- Shift+Delete – удаление выделенных файлов без сохранения их в Корзине.
- Ctrl+C – копирование выделенного элемента.
- Ctrl+X – вырезание выделенного элемента.
- Ctrl+V – вставка скопированного/вырезанного элемента.
- Ctrl+O, Ctrl+F12 или Alt+Ctrl+F2 – вывод на экран окна «Открыть», что позволяет выбрать элемент из списка и открыть его. Используется одно из сочетаний клавиш, чаще всего первое.
Для информации. Если папку скопировать, то она останется там, откуда была взята и появится в месте вставки. Если файл вырезать, то он будет только в том месте, куда был вставлена.
Использование горячих клавиш для создания скриншота
Иногда у пользователя возникает необходимость сделать снимок экрана. Например, отослать его мастеру, который подскажет, что сделать, если программа дала сбой. Или же просто поделиться с кем-то изображением и так далее. Причин много. Не фотографировать же экран ноутбука на телефон или фотоаппарат. Скриншот – наиболее упрощенный вариант.
Скриншот – снимок экрана ноутбука или ПК, сделанный в режиме реального времени и отображающий всю информацию и изображения, вплоть до строки Панели задач.
- PrnSc – мгновенное сохранение изображения с экрана в память ноутбука.
- Alt+Print – мгновенное сохранение изображения активного диалогового окна в память ноутбука.
Чтобы извлечь полученное изображение, нужно всего лишь открыть любой графический редактор и нажать клавиши вставки, а именно – Ctrl+V. Удобнее всего использовать программу «Paint» для сохранения документа. Важно помнить, что сохраняется скриншот в формате png.
Особенности работы горячих клавиш на ноутбуке
Вышеперечисленные комбинации горячих клавиш являются стандартными, работать они должны без любых дополнительных настроек и программ. Тем не менее, бывают случаи, когда нажатие ничего не дает, комбинация клавиш просто не работает. Особенно это касается сочетания клавиш с участием «Fn». Также иногда не работают установленные комбинации горячих клавиш для определенных папок и/или файлов.
Для того чтобы задать комбинацию клавиш для папки или файла нужно:
- Создать ярлык.
- Кликнуть по ярлыку правой кнопкой мышки или сочетанием Shift+F10.
- В открывшемся меню выбрать «Свойства».
- Во втором подменю выбрать «Быстрый вызов».
- В появившемся поле ввести комбинацию клавиш на свой выбор.
Важно! Система предложит назначить комбинацию клавиш Ctrl+Alt+«заданная пользователем клавиша». Рекомендуется делать свои горячие клавиши именно в таком формате во избежание сбоев в системе. Также лучше не присваивать комбинации горячих клавиш каждой папке или файлу, чтобы не перегружать систему.
Ремонт ноутбука, на котором не работают горячие клавиши
Первым делом стоит обратить внимание на то, что сама операционная система вряд ли поддержит функцию создания десятка собственных комбинаций горячих клавиш. Чтобы иметь возможность их настраивать, рекомендуется устанавливать специальные утилиты для конкретных ОС – менеджеры горячих клавиш.
Чтобы восстановить работу как заданных, так и автоматических горячих клавиш, требуется установить причину неполадки.
Если причиной оказался вирус, появившийся на ноутбуке, стоит сначала очистить операционную систему от него. Для этого понадобится хороший антивирус или полная переустановка ОС после форматирования жесткого диска.
Если причина в том, что на ноутбуке была переустановлена операционная система, отличающаяся от рекомендуемой к этой марке и модели, то стоит вернуться к той, которая была продана вместе с ноутбуком.
Можно не переустанавливать операционную систему. К примеру, если предыдущая версия является устаревшей. Потребуется тонкая настройка ОС, поэтому легче обратиться к специалисту.
Даже если на ноутбуке нет вирусов и операционная система родная, клавиши могут перестать функционировать. Выход кроется в установке менеджеров горячих клавиш, то есть утилит и драйверов.
Выше были разобраны такие необходимые функции в ноутбуках, как горячие клавиши. Они позволяют не таскать с собой в поездках мышку, а также максимально уменьшить использование тачпада, который не отличается особым удобством. Вместо того чтобы нечаянно нажимать и открывать не те папки и файлы, отправлять сообщения или письма не в тот адрес, потому что тачпад непривычен и неудобен, можно воспользоваться комбинацией горячих клавиш. К счастью, кроме встроенных сочетаний любой пользователь может максимально персонализировать ноутбук и задать свои комбинации. Обычно менеджеры горячих клавиш позволяют установить их для следующих задач, а также разрешить их выполнение в полноэкранном режиме:
- Быстрый доступ к заданным документам, папкам, файлам. Максимально удобно, если на ноутбуке хранятся гигабайты документов, разложенных по разным папкам.
- Открытие окон или веб-страниц. Позволяет мгновенно открыть нужный веб-адрес без ввода в поисковую строку запроса и выбора нужного сайта.
- Запуск заданных программ. Если одна программа используется часто, то можно просто открывать ее нажатием пары кнопок.
- Настройка монитора.
- Регуляция звука.
- Вставка шаблона, например, текстового.
- Выключение ноутбука.
- Перезагрузка ноутбука.
Если же возникли проблемы в настройках, ноутбук начинает выдавать массу ошибок и работа с устройством затрудняется, лучше обратиться в сервисный центр для устранения неисправностей. «Сервисная фабрика» – то место, где произведут качественную диагностику и ремонт ноутбуков, нетбуков и простых компьютеров.
Телефон для справок и консультаций: +7 (383) 218-10-83. Форма обратной связи, размещенная на сайте, также дает возможность любому пользователю интернета получить ответы на интересующие его вопросы.